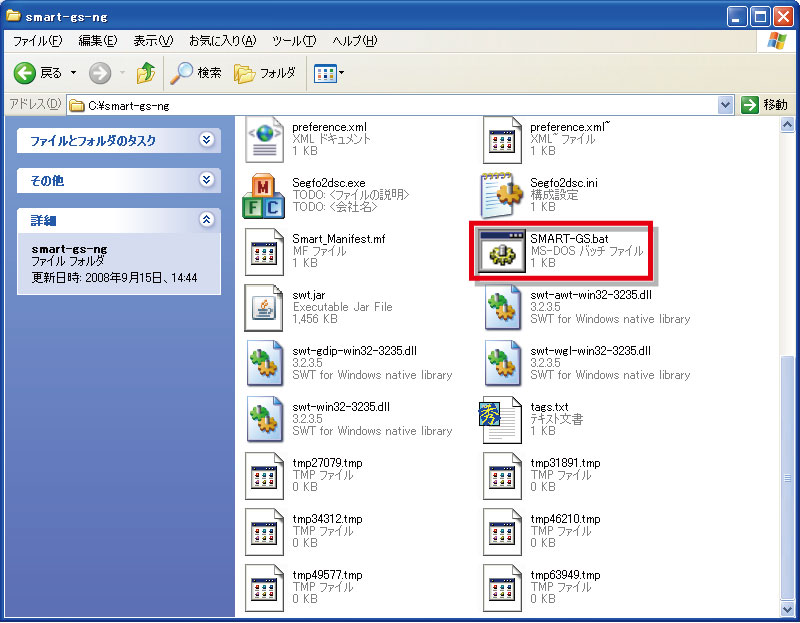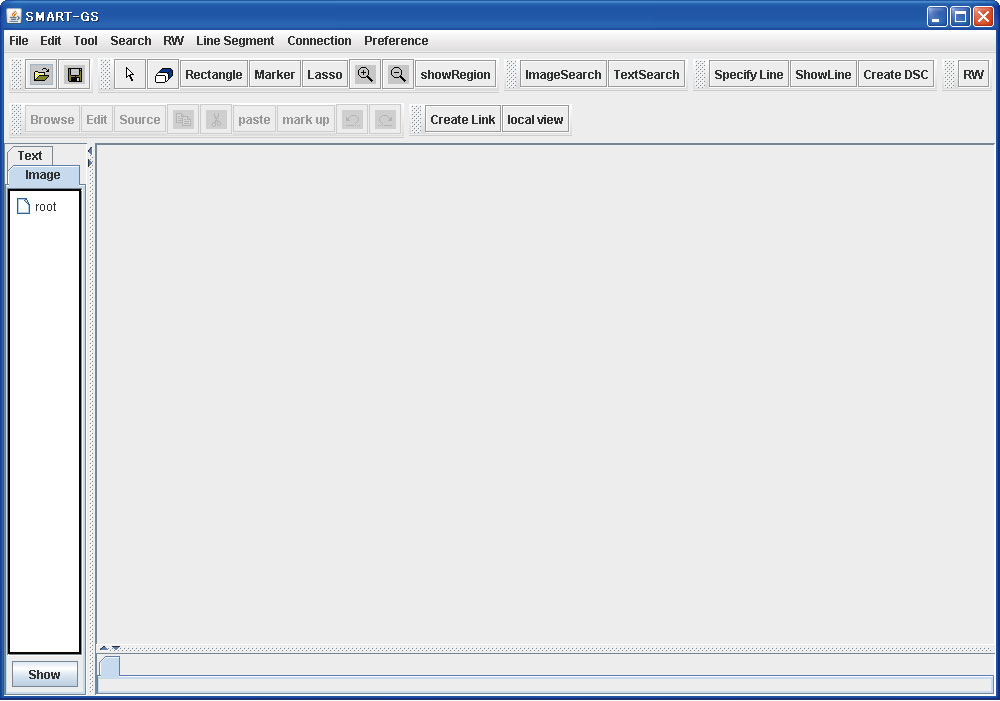初期設定
起動
SMART-GSの起動について説明します。
ダウンロードしたプログラムはCドライブ直下に置いてください。
ここでは例として smart-gs-ng.zip をダウンロードしたとします。展開したフォルダ smart-gs-ng をCドライブ直下に置きます。
このとき、例では C:\smart-gs-ng となります。
1. SMART-GS.bat を実行します。
画像の取り込みとパスの設定
画像の取り込み方法とパスの設定について説明します。 SMART-GS では、画像を取り込むために、画像ファイルを特定のフォルダに置き、画像を置いたファルダを指定する必要があります。
1. 画像を置く場所はどこでもかまいませんが、ここでは例にそって説明すると先ほど展開した C:\smart-gs-ng の中の smart_gs の中の images というフォルダ中に置くことにします。また、この images というフォルダは初期状態から存在します。 smart_gs というフォルダは SMART-GS 本体(ここでは smart-gs-ng )のなかにあります。
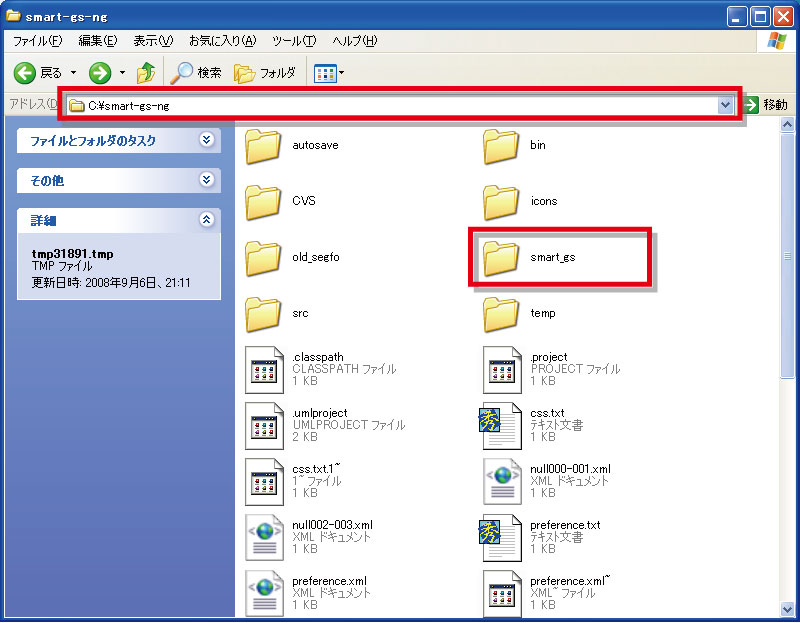
この images というフォルダに画像を置いておきます。(下図)
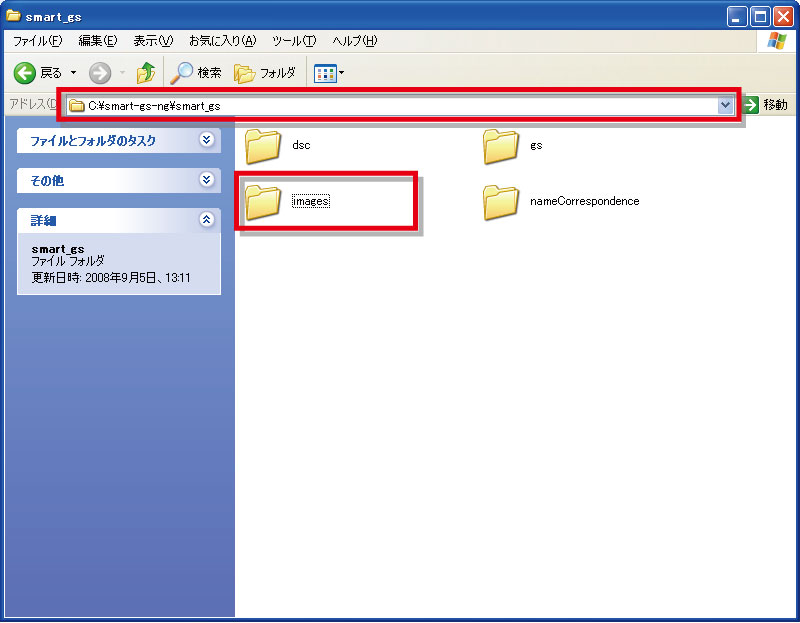
2. SMART-GSで画像を読み込むためには、画像ファイルのパスを設定する必要があります。画像ファイルへのパスを設定するためには、 SMART-GS を起動して、メニューバーの中の Preference を選択します。
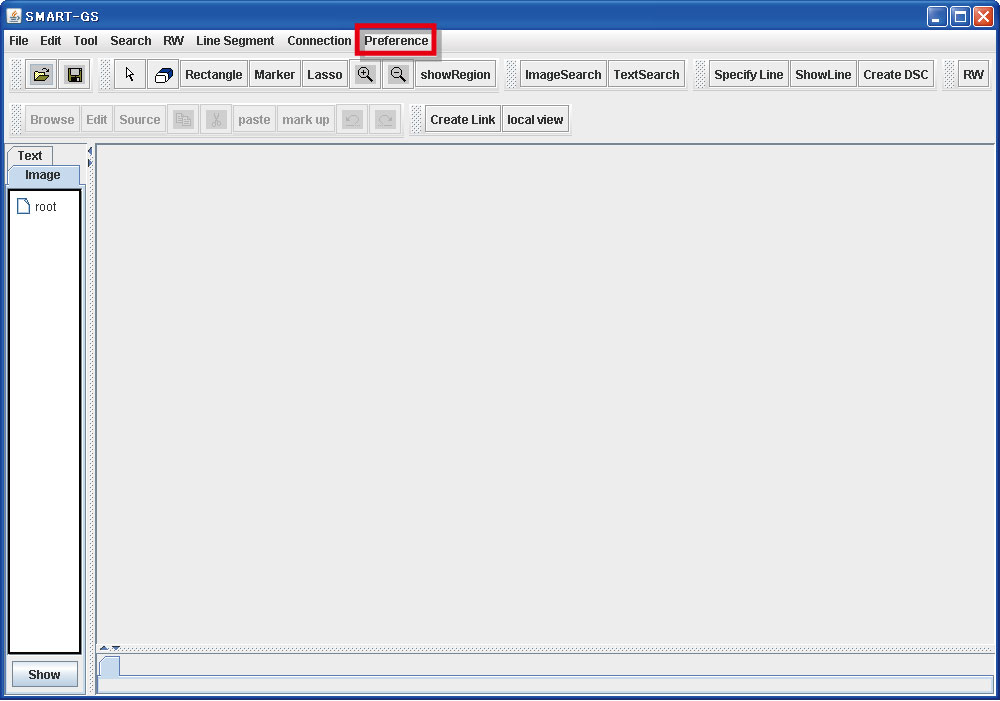
3. メニュー Preference には
- set user name
- change main panel
- Saerch Type
- Text Type
- set Search Found Size
- load all images
- Rectangle
- set directory path
がありますが、ここでは画像のパスの設定のために set directory path を選択してください。
4. 次のような directory setting ダイアログが表示されます。ここでは各ファイルへのパスの設定が可能です。一番上の smart_gs フォルダ中にその他の gs 、image 、 textDocumentdsc などのファイルを置いておく場合はsmart_gsのパス設定をするだけで一括にパス指定が可能です。
例では、 smart_gs フォルダへのパスの設定をするために、一番上の参照ボタンを押します。
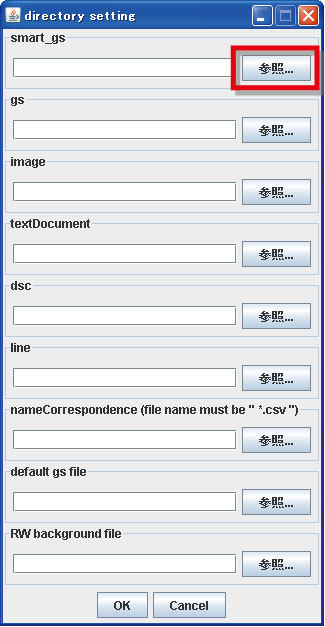
5. インストールしたディレクトリ¥SMART-GS(バージョン名)¥smart_gsを選択して、設定ボタンを押します。
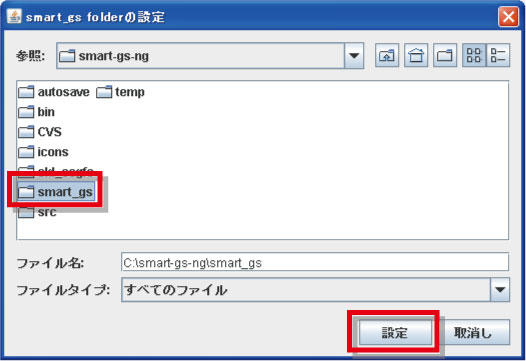
6. 例では、一括でパスの設定がなされ、次のように表示されるので、OKボタンを押します。
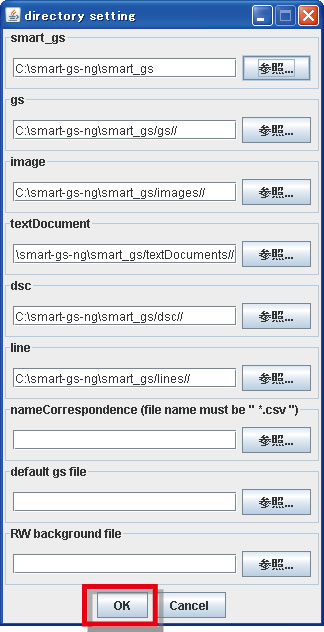
7. 次のようなダイアログが表示されるので、了解ボタンを押します。
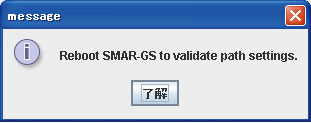
8. SMART-GS を再起動させると、下図の赤枠で示したように画像のパスを設定したフォルダの内容が表示されます。(ここではC:\smart-gs-ng\smart-gs\imagesの中身)
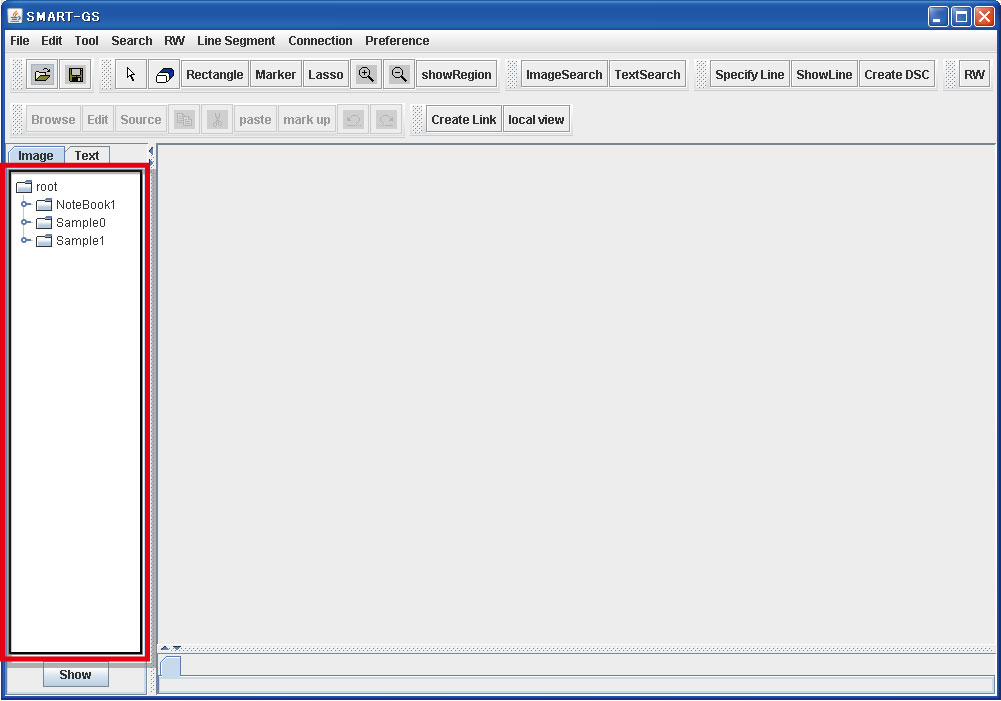
9. フォルダSample0という部分をダブルクリックして、さらにその中の sample0 をダブルクリックすると次のように表示されます。
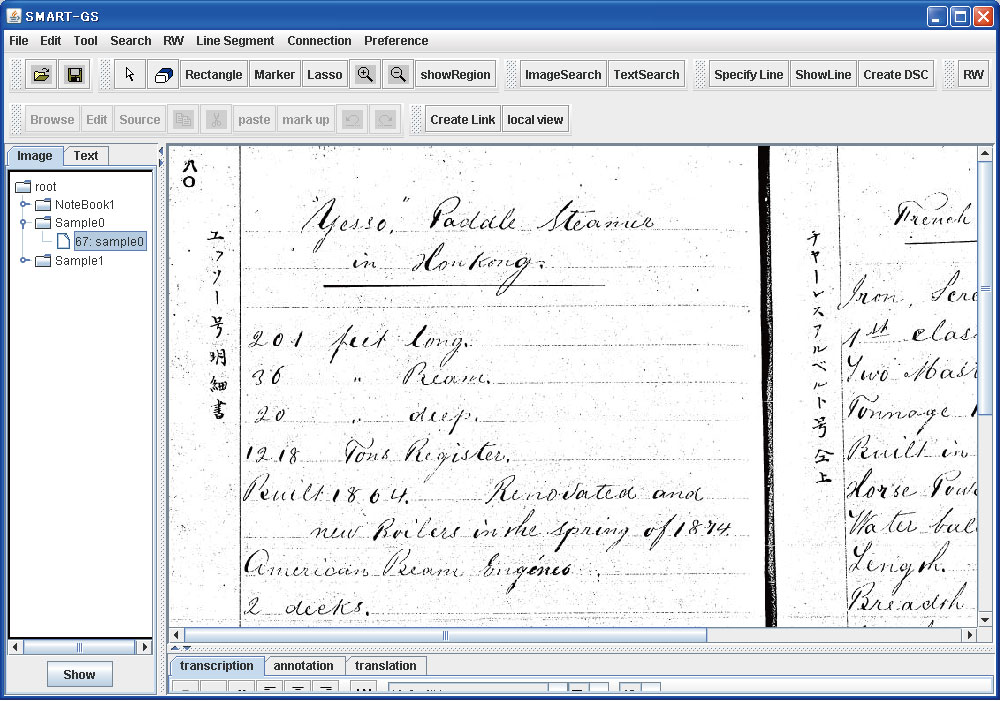
その他の設定
メニューバーの Preference の機能のうち下の8はパスの設定にて説明したので、1から7までを順番に説明します。
- set user name
- change main panel
- Saerch Type
- Text Type
- set Search Found Size
- load all images
- Rectangle
- set directory path
1. set user name は、ExplanatoryNote の作成者(ユーザ)の名前を設定するときに使用します。作成者名の default は Administrator です。ExplanatoryNote については、2.ワークベンチ のなかの「リンクの作成、表示」を参照してください。
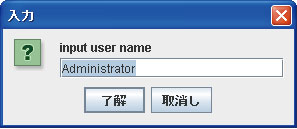
2. change main panel は、Image、Transcription、Translation、Annotationのうちからメインパネルに表示されるものを選択するときに使用します。
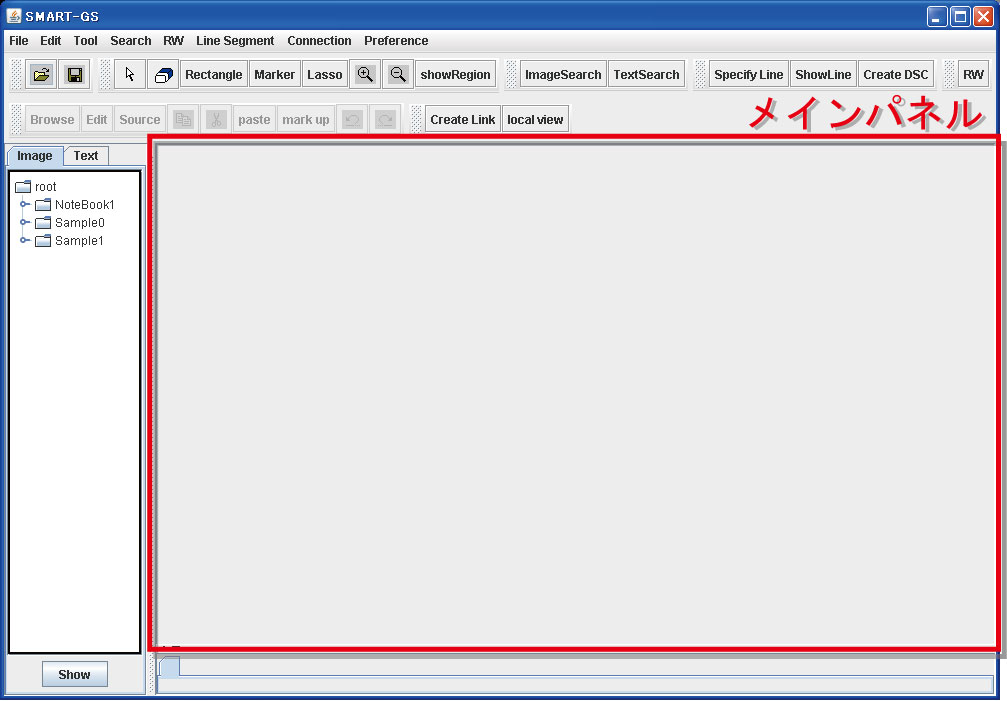
3. Search Type は、使用するイメージサーチのタイプをDefault、DTW_1、DTW_2から選択するときに使用します。
Default、DTW_2、DTW_1の順番で精度が高くなり、それにともなってイメージサーチにかかる時間も長くなります。デフォルトの状態ではDefaultになっています。イメージサーチについては、3. イメージサーチを参照してください。
4. Text Type は、画像ファイルとして読み込んだ文献が縦書き( vartical )か横書き( horizontal )かを指定します。これはDSCファイル作成時の行切り出しやイメージサーチを行う際に必要になります。DSCファイルについては、2. ワークベンチ のなかの「DSCファイルの作成」を参照してください。
5. set Search Found Size は、イメージサーチの検索結果を、一度に最大いくつまで表示するかの設定に使用します。イメージサーチについては、3. イメージサーチを参照してください。
6. load all images は、DSCファイルをロードするときに使用します。DSCファイルについては、2. ワークベンチ のなかの「DSCファイルの作成」を参照してください。
7. Rectangle は、Rectangle の Movable と UnMovable を選択するときに使用します。Movable を選択すると、Rectangle をドラッグで動かすことが可能になります。UnMovable を選択すると、Rectangle をドラッグで動かすことができなくなります。Rectangle については、2.ワークベンチのなかの「画像のマークアップ」を参照してください。