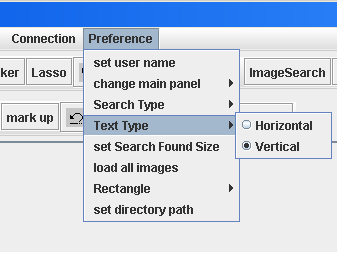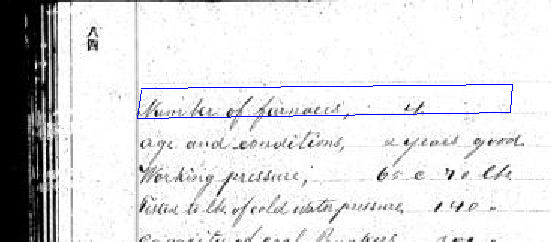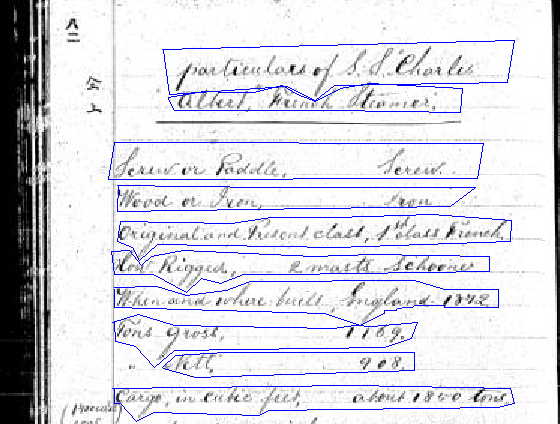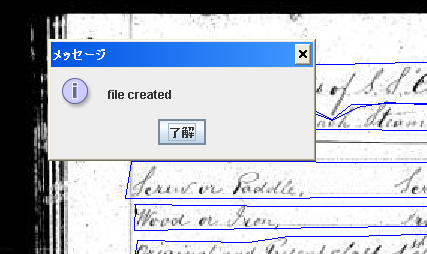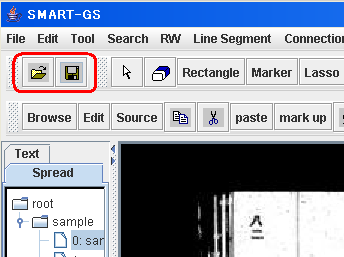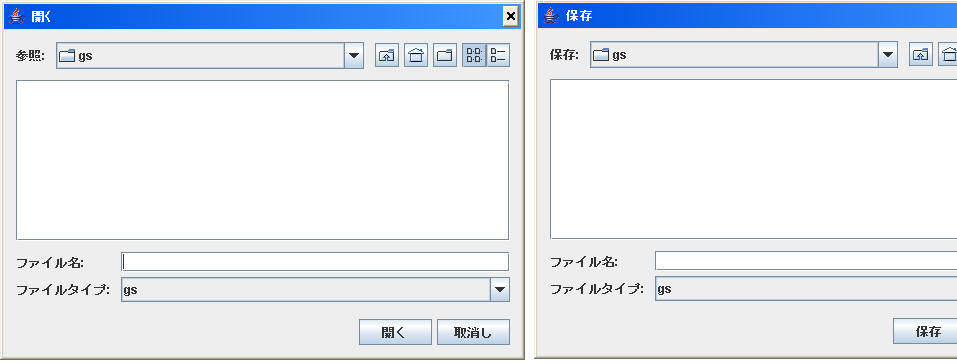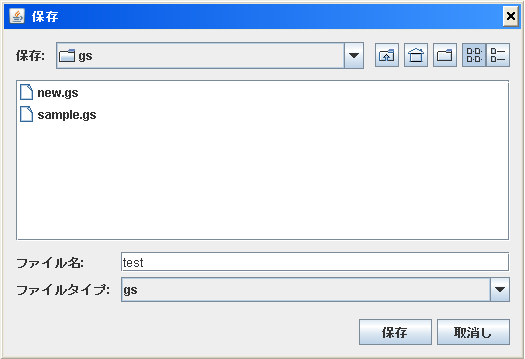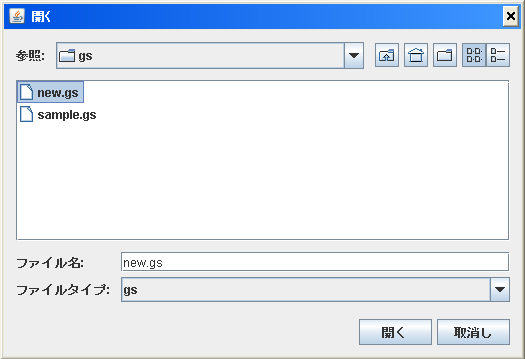付録: SMART-GS による DSCファイルの作成 (2008年9月22日記)
2008年9月25日修正
2008年9月以降の SMART-GS では、DSCファイルは SMART-GS とは別の Segfo-DSCツールを使用して作るのが標準ですが、それ以前では、 SMART-GSが持つ原始的な行切り出しの機能で行きりだしを行い、その後で Segfo2dsc という Segfo-DSC ツールを起動するという方法をとっていました。この機能は切り出した行を指定すると対応する transcription の行にカーソルが飛ぶという翻刻支援機能の一部でもあったため、2008年9月22日現在では、この機能を残したままになっています。近い将来、これらの機能は大きく見直され、史料に依存する部分が大きい行切り出しを行う機能は SMART-GS からは削除される予定ですが、逆に行切り出しの基本的機能のみは SMART-GS に残すという選択肢もあります。このため、この機能を付録として、ここで説明します。
画像サーチをするには、
画像の行切り出しを行う必要があります。切り出した行のデータを保存するのがDSCファイルです。
1.
まず、行を切り出す前に、文書の種類を設定する必要があります。メニューバーの「preference」から、「Text
Type」を選択し、横書き文書であれば「Horizontal」を、縦書き文書であれば「Vertical」を選択してください。
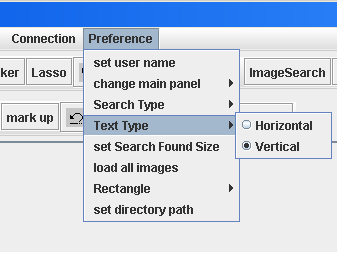
2. ツールバーの「ShowLine」ボタンを押します。
3.
ツールバーの「Specify
Line」ボタンを選択します。画像上で、ボタンをクリックしながら点をつないでゆき、一行を切り出せれば、ダブルクリックを押します。
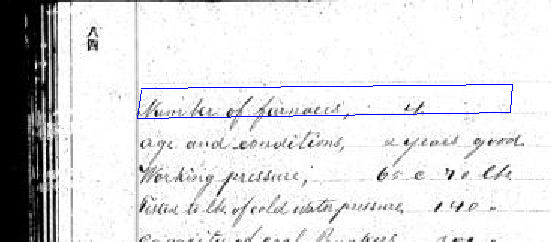
4.
そのまま作業を続け、表示された画像についての行切り出しが終わったと判断すれば(たとえば下図のような状態)、「Create
DSC」ボタンを押して下さい。(注. この機能を使うには、寺沢憲吾さんの Segfo2dsc.exe を SMART-GS の主フォルダに置いておく必要があります。)
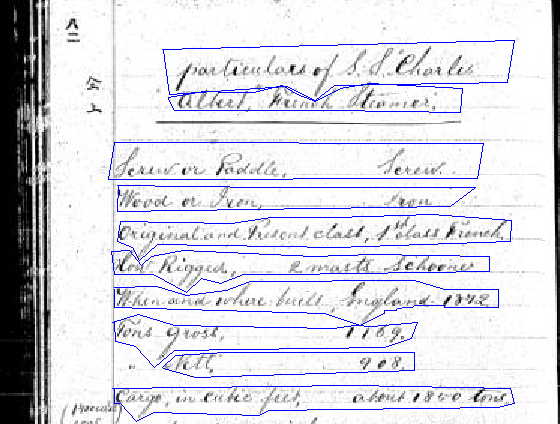
5. 「file created」と表示され、DSCファイルが作成されました。
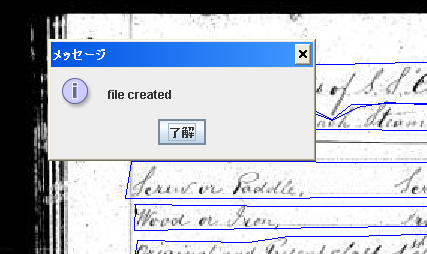
5.
DSCファイルが作られたspreadに対しては、画像サーチができます。画像サーチについては、3.サーチの解説を参照してください。
今まで解説した、マークアップや文書、そしてリンクなどの情報は、GSファイルに保存されます。
GSファイルの保存、読み込みは、画面上部のアイコンで行います。
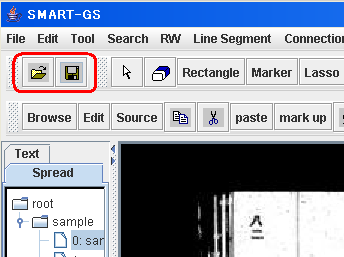
左が読み込み、右が保存です。どちらかを選択すると、次のような画面が表示されます。
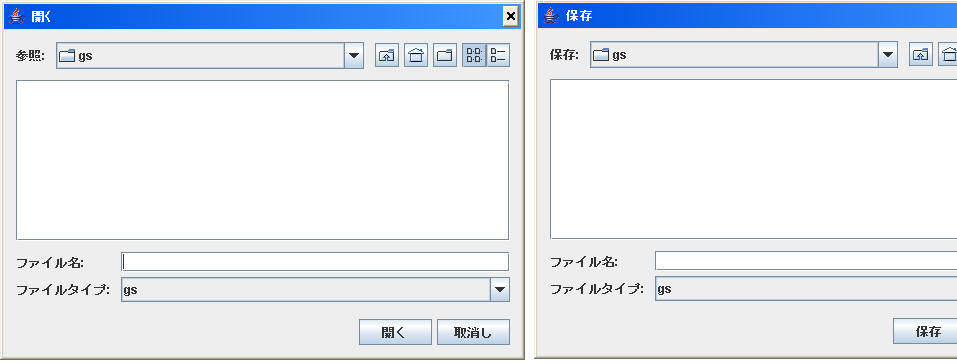
GSファイルを保存する場合は、保存するファイル名を入力します。
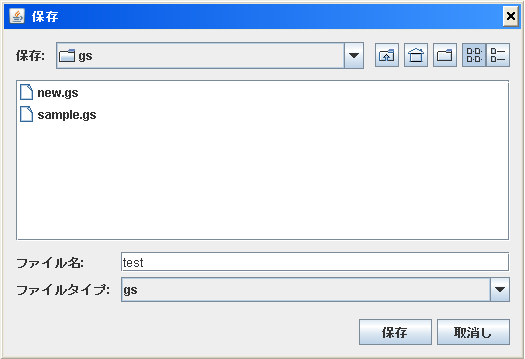
ファイルタイプを「gs」にしておけば、保存されたファイルには自動的に拡張子「.gs」が付きます。
GSファイルを開く場合は、開きたいファイルをマウスでクリックするか、ファイル名を入力します。
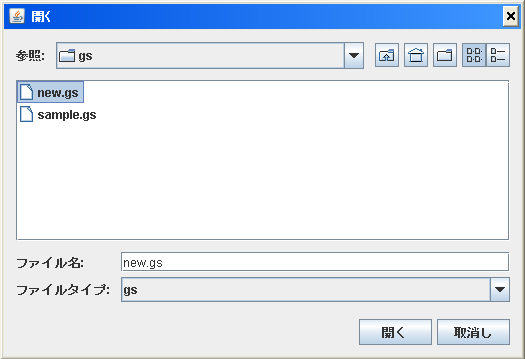
補足:今回の説明ではツールバーを用いた操作について説明しましたが、メニューバーを使用しても同様の操作が可能です。その解説については省略します
。
トップへ戻る